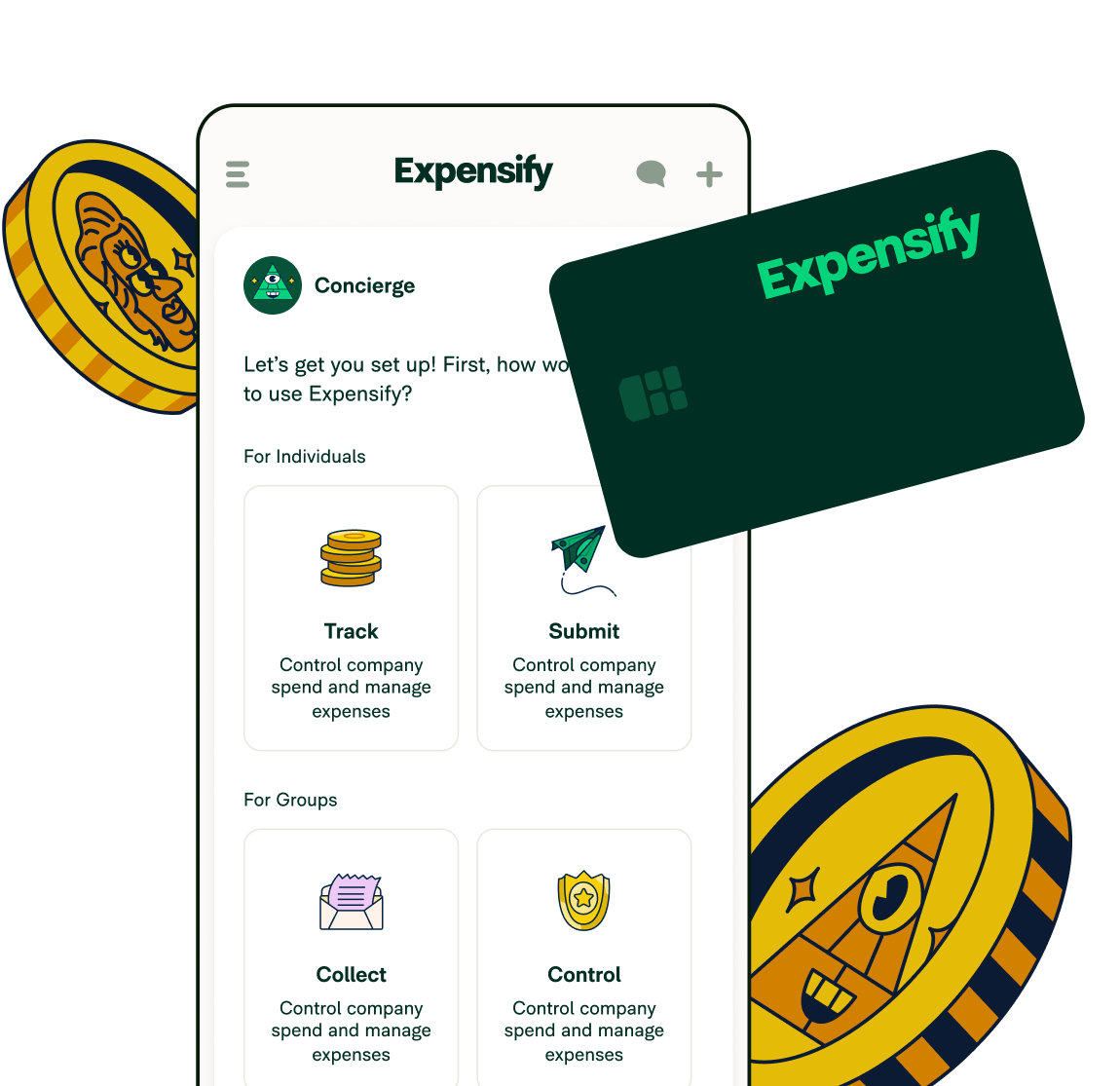Track expenses in simple steps using Excel
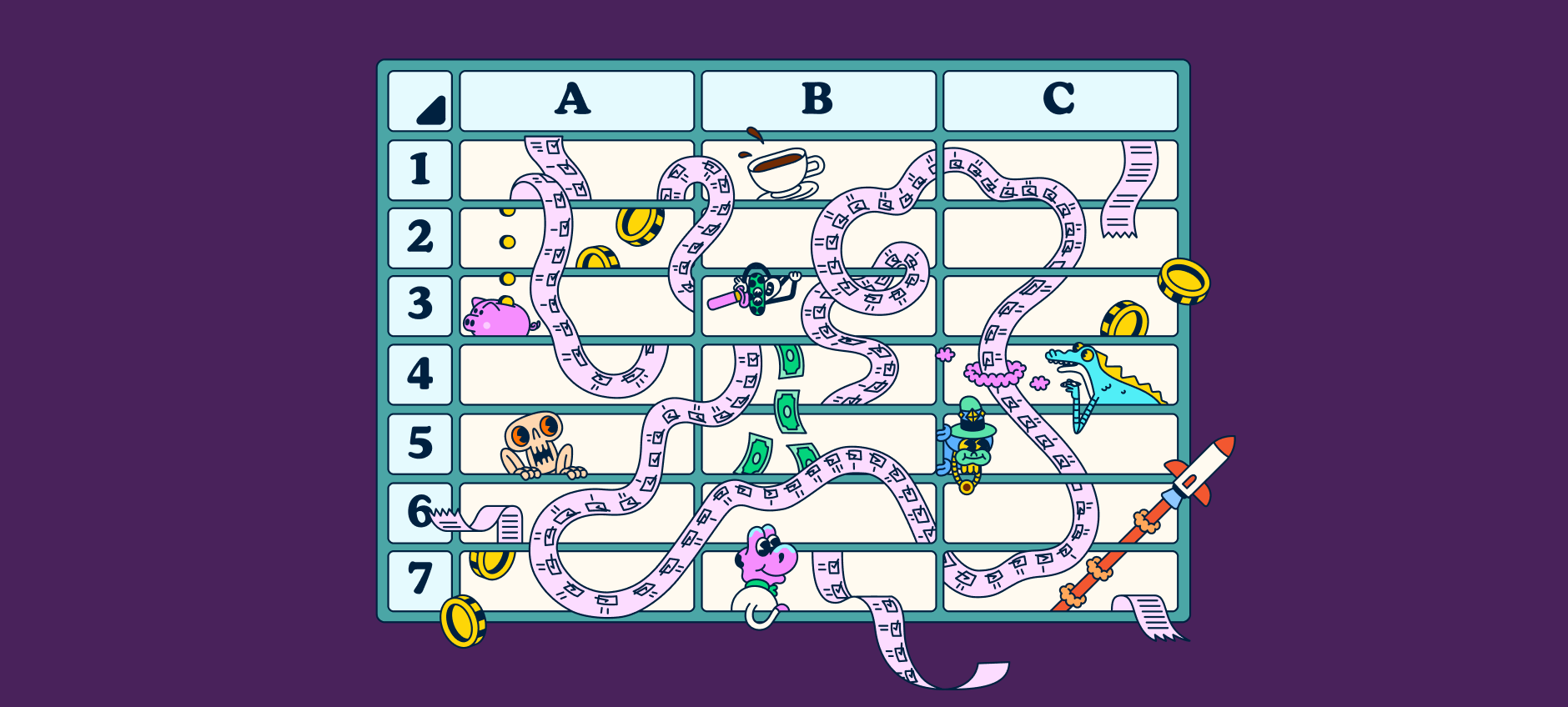
Efficient financial management is crucial for personal and business success. While countless tools are available on the market, an Excel expense tracker is a versatile option that allows users to streamline expense management in a customizable format.
In this article, we’ll guide you through some simple steps on how to create an expense tracker in Excel. Then, we’ll explore other options that may be a better fit if you want to streamline and automate your expense tracking processes. Let’s get into it.
What is an Excel expense tracker?
An Excel expense tracker is a digital tool designed for tracking and managing expenses using Microsoft Excel. You likely know it as a “spreadsheet,” where users input various expenses under predefined categories, allowing them to track their financial management efficiently.
Who can benefit from using an Excel expense tracker?
Small business owners who need oversight of their budgets and expenses.
Individuals looking to manage personal monthly expenses.
Employees traveling for business who want to track travel expenses systematically.
Freelancers or contractors tracking project expenses.
Accountants handling client expenses.
Your step-by-step guide to creating an expense tracker in Excel
Creating a personal or business expense tracker in Excel is relatively straightforward. Follow these simple steps to organize your monthly expenses, track business expenses, and maintain a healthy cash flow.
Step 1: Create a new Excel workbook
Start by opening Microsoft Excel and creating a new workbook. Click on "File" and then select "New." Choose a blank workbook (some versions already have a blank workbook as a default choice). Save this new file with a relevant name, such as "Expense Tracker 2023," to help you easily identify it later.
Step 2: Set up columns
Next, you’ll want to name the columns for your expense tracker. Common column names/categories include:
Date
Description
Category
Budgeted or projected amount
Actual amount
Difference
Step 3: Input initial data: expense categories, monthly budget, and actuals
It's time to fill in your expense tracker with initial data. Start by listing your expense categories. Common categories include rent, office supplies, travel and entertainment, and utilities. For each category, input your monthly budgeted or projected amount—the estimate of what you expect to spend in a month. Record the actual amounts spent in the appropriate column as you incur expenses.
Step 4: Add formulas to get a summary and totals
Add formulas to calculate totals and find the difference between budgeted and actual expenses. For example:
Use =SUM(cell:cell) to get the total of a column.
Calculate the difference by subtracting the actual amount from the budgeted amount for each category (=Budgeted Amount - Actual Amount).
Step 5: Create a summary sheet and use the data to create charts and graphical representations
Consolidate all your information on a summary sheet. This could be a new tab within your Excel workbook that provides a cumulative view of your expenses. You can then insert charts such as pie charts for expense categories or line charts to track spending over time. This graphical representation makes it easier to analyze your expenses.
To create a chart, highlight the relevant data, go to the "Insert" tab, and choose the chart type that best displays your data. Conditional formatting, pivot tables, and data validation can further enhance your expense tracking for an even more powerful financial tool.
Consider these while setting up your Excel expense tracker
Here are some other things to consider when setting up your monthly expense tracker in Excel.
Basic features to include
When designing your expense tracker in Excel, certain basic features are key to its functionality:
Date field: Allows you to enter the date of each expense.
Description field: A column for a brief description or memo for the expense.
Amount field: The actual cost incurred necessary for any expense report.
Category field: Enables sorting expenses into predefined expense categories.
Payment method: Tracks whether the expense was paid with credit, debit, cash, etc.
Read more: Business expenses FAQs: 40 expense categories and approvals
Customizing your expense tracker
After you've included the basic features, you can customize your Excel expense tracker to better fit your financial management needs or the specifics of your business expenses. Here are some ideas:
Add additional columns for client names or project numbers if you're tracking business expenses.
Incorporate an "Approved" column for business use where expenses require authorization.
Tailor your expense categories to reflect unique aspects of your business accounting structure.
Adding formulas for automatic calculations
One of the most powerful aspects of an Excel expense tracker is its ability to automate calculations. Here are some essential formulas to include:
SUM: To calculate expenses within a specific category or time period.
AVERAGE: Useful for understanding average spend per category or month.
VLOOKUP or INDEX/MATCH: Great for linking data across different tables, such as associating expense types with their categories.
Conditional formatting rules: For visual cues, such as highlighting expenses that exceed a certain threshold.
For example, to calculate the total monthly expenditure in a given month, input the formula =SUMIF(DateRange, "Month", AmountRange) where "DateRange" refers to the range of cells that contain the dates, "Month" is the specific month you're totaling, and "AmountRange" is the column of expenses. Use similar formulas to tally expenses by category or identify cash flow irregularities.
Best practices and common pitfalls when it comes to tracking expenses in Excel
To get the most out of your Excel expense tracker, be sure to follow these best practices to avoid common pitfalls.
Problem – Lack of consistency: An expense tracker is only as good as its data. Update it regularly.
Solution – Regular updates: Keep your tracker current. This entails consistent entries and category review.
Problem – Overcomplexity: A cluttered tracker is hard to follow. Choose simplicity.
Solution – Simplification: Opt for a straightforward template for ease of use.
Problem – Neglecting security: Protect your financial data with robust security measures.
Solution – Data security: Safeguard sensitive information with password protection.
Problem – No backups: Always have a copy of your Excel file to guard against loss.
Solution – Backups: Prevent loss by regularly backing up your Excel files.
Problem – Not analyzing: Data collection without analysis is a missed opportunity. Interpret trends and adjust your finances.
Solution – Data analysis: Go beyond entry – evaluate trends and utilize features like pivot tables for insights.
Best alternatives to Excel expense tracking
While an Excel expense tracker provides a flexible and familiar platform for managing finances, many alternatives exist that cater to different needs and preferences. Here are some of them:
Expense tracking apps
Expense tracking apps have grown in popularity due to their convenience and mobile access. An app like Expensify, for example, streamlines expense capture by allowing users to scan receipts and track mileage with ease. Its user-friendly interface simplifies the expense tracking process, making it a top choice for individuals and business professionals on the go.
User-friendly: Effortless navigation and intuitive design.
Receipt scanning: Keeps track of spending by simply scanning receipts.
Mileage tracking: A useful feature for travel expenses.
Accessibility: Accessible from multiple devices, which suits mobile users.
Online budgeting tools
Online budgeting tools are another solution for those who prefer web-based platforms. These tools track expenses and often provide visual representations of financial health, such as charts and graphs. They can also be synchronized with bank accounts for real-time updates.
Professional accounting software
Professional accounting software is yet another alternative for businesses requiring robust financial tracking capabilities. These platforms typically encompass a range of accounting needs, from expense tracking to invoicing and payroll.
AI-powered expense tracking: Excel vs. Expensify
Excel can do math. Expensify does magic.
In Excel, you can build clever formulas, pivot tables, and charts—it’s powerful, but fully manual. Need to organize expenses? That's on you. Want insights? You’ll build 'em yourself.
By contrast, Expensify handles the boring stuff so you don’t have to. Think:
SmartScan receipt scanning: Just snap a photo, and Expensify extracts merchant, date, amount, and even currency using OCR. No typing required.
Auto-categoriszation: Expensify learns your habits and predicts categories, so you're not babysitting formulas.
Realtime reports: Expense reports build themselves, ready for export or sharing at the click of a button.
Seamless accounting and bank integration: Link your account, cards and transactions flow straight in—no CSVs, no cleanup.
Compliance and spend insights: For teams, Expensify can flag policy violations, track trends, and help keep fraud or errors in check.
Over on Reddit, people say:
“Everyone and their grandmother is running machine learning models for exactly this kind of task: repetitive category prediction based on vendor name and description.”
That’s not sarcasm; it’s reality. Once you start using this kind of automation, going back to manual tagging feels like a time warp.
FAQs about tracking expenses in Excel
-
The best spreadsheet for tracking expenses depends mainly on your personal or business needs, but many people find that Excel is a versatile and powerful tool for this purpose. An Excel expense tracker can be tailored to accommodate a variety of financial management tasks, including monitoring monthly expenses, business expenses, and travel expenses.
-
Customizing an Excel expense tracker is relatively simple. You can adjust it to align with your specific expense categories or the required level of detail. Start by creating columns for dates, amounts, categories, and notes. You can then use formulas to calculate totals and create filters to sort your data. Additionally, Excel allows you to craft pivot tables for dynamic data analysis or use conditional formatting for visual cues regarding your spending habits.
-
It's possible to import existing financial data into an Excel expense tracker. You can typically import data from CSV, other Excel, or even text files. Use the "Get External Data" feature under the "Data" tab to locate and bring in the desired information. Once imported, you can arrange the data into the appropriate columns within your expense tracker template and analyze your spending patterns.
-
Yes, you can share an Excel expense tracker for collaborative purposes. Multiple users can access and edit the tracker by saving your workbook to a cloud or online drive that’s compatible with Excel files. Be sure to manage the permissions carefully to ensure that the file is shared only with designated collaborators to maintain data integrity and privacy.
-
Generating reports and summaries from an Excel expense tracker can be accomplished using pivot tables, Excel's charting tools, or simply by creating summaries using formulas. Pivot tables streamline the aggregation and breakdown of data, allowing for interactive reporting. Charts can be a good choice for visual representation. To create a summary, use the SUM function alongside filters to display totals for specific time periods or categories, making it easier to review and analyze your cash flow and monthly financial overview.